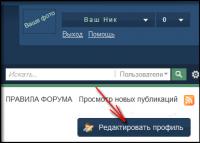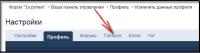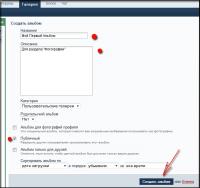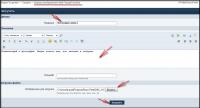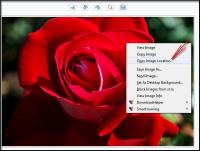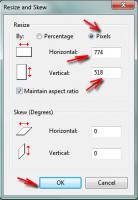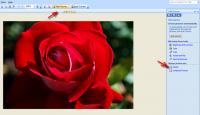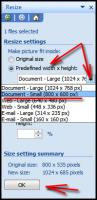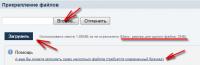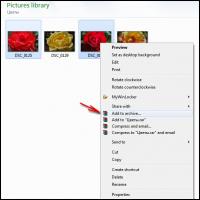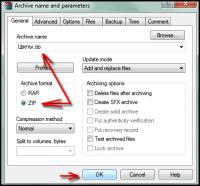Гайд номер 3: Как уменьшить фотографию перед загрузкой.Программа: Paint, Windows 7.Шаг первый. Открываем Paint. Далее Файл/Открыть. Находим нужную фотографию. Открываем. Нажимаем CTRL+W.
 Шаг второй.
Шаг второй. Откроется вот такое окошко. Выберите "Пиксели", затем в первом окошке напишите число, соответствующее рекомендуемому в разделе "Правила". Я бы, наверно, посоветовала размер не более 800*600, так как многие сидят на ноутами. Итак, в разделе с цифрой "774" (У вас будет другая фицра), пишем 800. И видим, как вторая цифра меняется автоматически. Это значит, что фотография уменьшилась пропорционально без нашей помощи. Если вам это не нравится, уберите галочку Maintain Aspect Ratio и введите свое число во второй колонке. Сохраните фотографию и вернитесь к гайду номер 1.
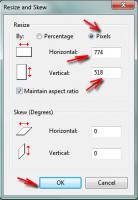 Программа Photoshop CS5
Программа Photoshop CS5 (этот гайд соответствует всем фотошопам, так так местоположение используемых опций не изменилось).
Шаг первый. Открывем фотошоп. Заходим в Файл/Открыть или CTRL+O, выбираем фото, открываем его.
Шаг второй. Заходим в "Изображение/Размер изображения". Или жмем ALT+CTRL+I. В разделе "Ширина" меняем цифры на 800. Нижняя изменится автоматически. Если она у вас не меняется или же вы не хотите её менять пропорционально, снимите галочку под "Сохранять пропорции". Затем сохраните фото и вернитесь к гайду номер 1.
 Программа: Microsoft Office Picture Manager.Шаг первый.
Программа: Microsoft Office Picture Manager.Шаг первый. Открываем фотографию как обычно, двойным кликом по изображению. Если она открылась у вас не в Windows Photo Viewer, то кликните по фотографии правой кнопкой мыши и выберите: Открыть с помощью/Microsoft Office Picture Manager. В таком случае пропустите следуюший шаг. У вас может не быть такой программы, тогда нужно искать иные варианты, как уменьшить фотографию.
Шаг второй. Нажмите Открыть/Microsoft Office Picture Manager.
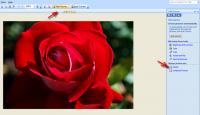
Шаг третий. Выбираем "Редактировать Фотографию", затем в правом окошке "Изменить Размер".
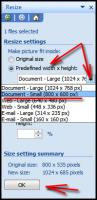 Шаг четвертый.
Шаг четвертый. Меняем опцию на "Заранее установленый размер". Выбираем 800*600. Жмем "ок". Размер может не стать 800*600, а например 800*468, потому что ваша фотография уменьшилась пропорционально. Сохраните фотографию и перейдите к шагу номер 1.
Важно: - Установленый гайдом размер может быть больше, чем 800*600. Читайте гайд.
- Если размер фотографии меньше, чем указаный в гайде, НЕ желательно увеличивать фотографию. Таким образом вы потеряете её качество.
- Не обязательно следовать гайду номер 1 для загрузки фотографий. Есть иные варианты.